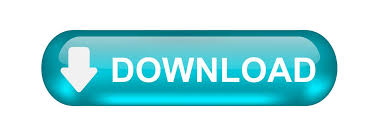
When you click OK, you'll be asked if you would like to apply the changes to all existing lines " That brush is in use and some strokes may have overridden its options. If you'd like to edit the brush, double click on it in the Brushes Palette and tweak the settings. You now have a dotted line with perfectly circular dots. It will apply the new dotted stroke to the line: Ensuring that 'Stroke' is selected in the Tool Palette (rather than 'Fill'), select the line and click on your new brush in the Brushes Palette. Now use the Line Segment Tool and create a path. Step 4: Create a Path and Assign the New Brush This can be whatever gap you would like between each dot - you can refine it later. However, for the purposes of making a simple dotted line, we're just going to change the Spacing setting - to 250%. You can make all sorts of changes here - such as making your dot randomly spatter along a path - go nuts. Step 3: Tweak the Scatter Brush Options SettingsĬlick OK - and the Scatter Brush Options dialogue box will appear: Drag the circle into it - and you'll be presented with a dialogue box asking if you would like a Scatter Brush, Art Brush or Pattern Brush. Open the Brushes Palette - Window/Brushes (or F5). Step 2: Drag the Circle into the Brushes Palette Using the Ellipse Tool, press SHIFT on the keyboard to constrain proportions and drag on the pasteboard to create your circle. Step 1: Create a circle using the Ellipse Tool To make perfectly circular dots on a line, you need to create your own brush. The standard Stroke Palette (see below) gives you all the tools you need to make a hard-edged dashed line, but it doesn't give you the option to make the dashes circular:
How to create grid lines in illustrator 2015 how to#
If you need to know how to make a dotted line in Illustrator rather than the standard hard-cornered dashed line, this page shows you how.
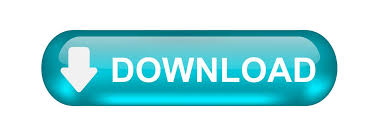

 0 kommentar(er)
0 kommentar(er)
